Server¶
约 2437 个字 169 行代码 7 张图片 预计阅读时间 12 分钟
备忘记录一些实验室服务器和云服务器的操作,以 linux 为主
最常用指令 ¶
export HF_ENDPOINT=https://hf-mirror.com
wget -qO- https://astral.sh/uv/install.sh | sh
export UV_DEFAULT_INDEX="https://mirrors.aliyun.com/pypi/simple"
source /etc/network_turbo
unset http_proxy && unset https_proxy && unset all_proxy
zsh 配置 ¶
sudo apt install zsh
chsh -s /bin/zsh
sh -c "$(curl -fsSL https://raw.githubusercontent.com/ohmyzsh/ohmyzsh/master/tools/install.sh)"
apt-get install autojump
git clone https://github.com/zsh-users/zsh-autosuggestions ~/.oh-my-zsh/custom/plugins/zsh-autosuggestions
git clone https://github.com/zsh-users/zsh-syntax-highlighting ~/.oh-my-zsh/custom/plugins/zsh-syntax-highlighting
plugins=(
git
zsh-syntax-highlighting
autojump
zsh-autosuggestions
)
git clone --depth=1 https://gitee.com/romkatv/powerlevel10k.git "${ZSH_CUSTOM:-$HOME/.oh-my-zsh/custom}/themes/powerlevel10k"
Open ~/.zshrc
ZSH_THEME="powerlevel10k/powerlevel10k"
AutoDL¶
export HF_HOME=/root/autodl-tmp/.huggingface/
export HF_ENDPOINT=https://hf-mirror.com
source /root/autodl-tmp/src/.venv/bin/activate
清理缓存 ¶
以下两个是可以直接删除,不影响系统运行的目录,所以首先直接删除。如果未能释放空间,继续查看下文
du -sh /root/miniconda3/pkgs/ && rm -rf /root/miniconda3/pkgs/* # conda的历史包
du -sh /root/.local/share/Trash && rm -rf /root/.local/share/Trash # jupyterlab的回收站
du -sh /tmp/ #查看/tmp占用的空间大小
du -sh /root/.cache #查看/root/.cache占用的空间大小
网络加速 ¶
source /etc/network_turbo
unset http_proxy && unset https_proxy
huggingface¶
Hugging Face Forums - Hugging Face Community Discussion
-
科学上网,访问该网址 通过全局代理的方式,实现模型的下载。
-
使用镜像网址 国内huggingface镜像地址:https://hf-mirror.com/ 往下翻,直接可看到使用教程。主要有四种解决方式。最直接的方式就是一个个下载使用。
-
在代码中增加设置 import os os.environ['HF_ENDPOINT'] = 'https://hf-mirror.com'
Llama 模型申请 ¶
-
搜索并选择模型
- 填写信息申请使用,不要写亚洲国家
-
查看申请状态
- 点击头像,进入 "Settings"
- 左侧菜单选择 "Gated Repositories"
- 查看申请状态,状态变为 ACCEPTED 即表示通过
- 通常审批时间在半小时左右
-
获取 Access Token
- 在 "Settings" 页面,点击左侧的 "Access Tokens"
- 点击 "Create new token" 按钮
- Read 权限
export HF_TOKEN=your_huggingface_token
模型下载 ¶
export HF_ENDPOINT=https://hf-mirror.com
huggingface-cli download --resume-download <model_name> --local-dir <path>
pip install -U "huggingface_hub[cli]
hf download <model_name>
apt install git-lfs -y
git lfs install
cd <folder_path>
git clone https://huggingface.co/<model_name>
import subprocess
import os
result = subprocess.run('bash -c "source /etc/network_turbo && env | grep proxy"', shell=True, capture_output=True, text=True)
output = result.stdout
for line in output.splitlines():
if '=' in line:
var, value = line.split('=', 1)
os.environ[var] = value
使用 modelscope 下载 ¶
pip install modelscope
modelscope download <model_name> --local_dir ./dir
modelscope download Qwen/Qwen2.5-VL-7B-Instruct –local_dir ./LLMs/Qwen2.5-VL-7B-Instruct
登录 ¶
ssh name@ip
ssh -p <port> name@ip
exit
免密登录 ¶
cd .ssh
ssh-keygen -t rsa
.ssh目录下生成id_rsa.pub和 id_rsa两个文件
ssh-copy-id -p 10086 name@ip
.ssh目录下有authorized_keys文件,和id_rsa.pub的内容是一样的
ssh <alias>
免密登录的操作是针对用户的,切换其他用户就不可以了
可以结合公私钥文件进行理解
任务运行 ¶
使用 nohup 后台运行任务 ¶
nohup 命令用于以忽略挂起信号的方式运行另一个命令。这在后台运行进程时特别有用,即使终端会话关闭,进程仍然会继续运行。
-
使用
nohup运行命令:要使用
nohup在后台运行命令,可以使用以下语法:nohup command &command: 您要运行的命令。&: 这个符号用于在后台运行命令。
-
输出重定向:
默认情况下,
nohup将输出重定向到当前目录中的一个名为nohup.out的文件。如果您想为输出指定一个不同的文件,可以使用:nohup command > output.log 2>&1 &> output.log: 将标准输出重定向到output.log。2>&1: 将标准错误重定向到与标准输出相同的文件。
-
检查正在运行的进程:
要检查正在运行的后台进程列表,可以使用:
jobs -
将后台进程带到前台:
如果需要将后台进程带到前台,请使用:
fg %job_number%job_number: 进程的作业号,可以使用jobs命令找到。
-
终止后台进程:
要终止后台进程,可以使用带有进程 ID (PID) 的
kill命令:kill -9 PIDPID: 您要终止的任务的进程 ID。
使用 Screen 持续运行任务 ¶
远程神器 screen 命令的保姆级详解教程 + 举例 -CSDN 博客
- 安装 Screen
sudo apt-get install screen
增 ¶
screen -S <name>
<name> 可以设置为 ssh、ftp 等,用于标识该 Screen 窗口的用途。
改 ¶
Ctrl-a A
查 ¶
screen -ls
窗口管理 ¶
- 分离窗口:按
CTRL-a然后按d,可以退出 SSH 登录而不影响 Screen 程序的执行。
- 关闭当前窗口:
Ctrl-a k
- 新建子窗口:
Ctrl-a c #在当前的会话下面生成一个新的窗口并切换过去
- 列出所有子窗口:
Ctrl-a w #列出当前窗口
- 如果只有一个 Screen 进程:
恢复运行
screen -r -d
- 如果有多个 Screen 进程,通过 PID 进入:
示例:
screen -r -d <PID>screen -r -d 1805
删 ¶
- 完全退出
: exit(不会保存 session) 。
-
方法一:在 Screen 会话内终止
- 先重新连接到要终止的 Screen 会话:
screen -r <PID> - 在会话内输入
exit或按Ctrl+d来终止会话。
- 先重新连接到要终止的 Screen 会话:
-
方法二:直接从外部终止
或screen -X -S <PID> quit这会直接终止指定的 Screen 会话,无需先连接到会话。screen -X -S <session_name> quit
清理会话
screen -wipe #清理那些dead的会话
远程神器 screen 命令的保姆级详解教程 + 举例 -CSDN 博客
内网穿透 ¶
公网:人人都可以访问
内网:需要特定的网络才可以访问
内网穿透就是将内网的服务暴露给公网访问
Server 端配置 ¶
下载安装包
tar -zxvf frp_0.61.2_linux_amd64.tar.gz
cd frp_0.61.2_linux_amd64
vim frps.toml
bindPort = 7000 # 服务端与客户端通信端口
# vhostHTTPPort = 80 # 如果客户端需要使用http服务,在这里配置代理端口
auth.token = "token" # 身份验证令牌,frpc要与frps一致
# Server Dashboard,可以查看frp服务状态以及统计信息
webServer.addr = "0.0.0.0" # 后台管理地址
webServer.port = 7500 # 后台管理端口
webServer.user = "admin" # 后台登录用户名
webServer.password = "admin" # 后台登录密码
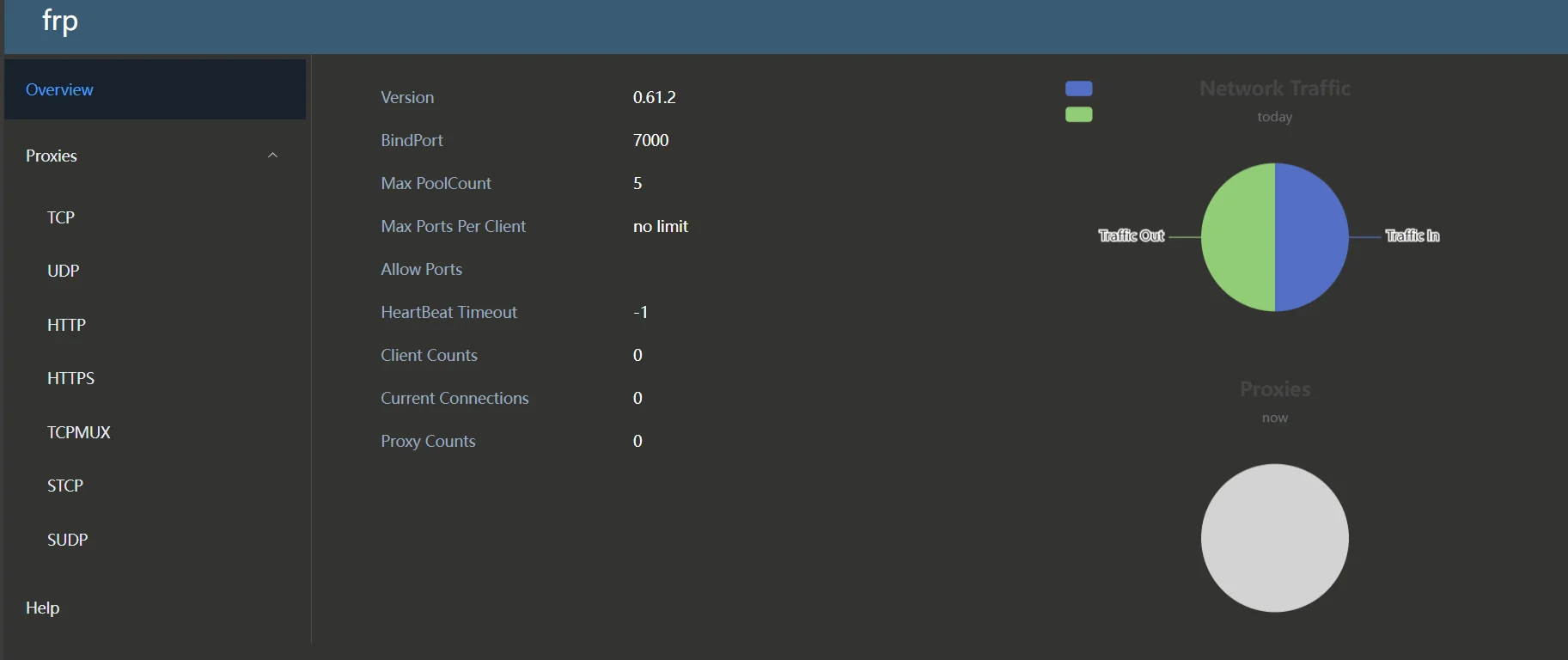
访问公网 ip 的 7500 端口,可以查看 frp 服务状态以及统计信息
注意这里需要在 aliyun 控制台的安全组中添加 7000 和 7500 端口
sudo ufw allow 7000/tcp # FRP主端口
sudo ufw allow 7500/tcp # 仪表盘
sudo ufw allow 40443/tcp # HTTP穿透
sudo ufw allow 40800/tcp # HTTPS穿透
#服务器端
nohup ./frps -c frps.toml &
Client 端配置 ¶
接下来配置客户端侧(frpc = frp client)
#客户端
nohup ./frpc -c frpc.toml &
sudo vi /etc/rc.local
#自行修改为绝对路径
nohup /root/frp/frpc -c /root/frp/frpc.toml &
[common]
server_addr = <server_ip>
server_port = 7000 # 服务端bind_port
auth.token = "your_secure_token_here"
# ----------- TCP穿透示例(SSH服务)------------
[ssh]
type = tcp
local_ip = 127.0.0.1
local_port = 22
remote_port = 6000
特别注意,字符串要加双引号,数字和 ip 不要加双引号,尽量不要写注释
./frpc -c frpc.ini
这个时候,服务端应该会收到客户端的连接请求,可以看到类似如下信息
sudo netstat -tulnp | grep ':6000'
ssh -p 6000 <client_username>@<server_ip>
要特别注意这里是 client 的 username,而不是 server 的 username
这个时候应该就可以配置成功了
sudo firewall-cmd --zone=public --add-port=7000/tcp --permanent
sudo firewall-cmd --zone=public --add-port=7500/tcp --permanent
sudo firewall-cmd --zone=public --add-port=6000/tcp --permanent
sudo firewall-cmd --reload
如果报错了试着使用 su 权限运行一下,说不定可以
| 场景 | 代理类型 | 本地端口 | 远程端口 | 用途 |
|---|---|---|---|---|
| 远程 SSH 访问 | TCP | 22 | 6000 | 远程 SSH 进内网服务器 |
| 内网 Web 服务器访问 | HTTP | 8080 | 8081 | 访问本地网站 |
| 访问家中 NAS / 服务器 | TCP | 445/5005 | 4445/5055 | 远程访问 SMB 或 WebDAV |
| 远程数据库访问 | TCP | 3306/5432 | 13306/15432 | 远程连接 MySQL / PostgreSQL |
| 远程桌面(RDP) | TCP | 3389 | 13389 | 远程控制 Windows |
| 远程管理 Docker API | TCP | 2375 | 12375 | 远程管理 Docker |
远程连接 ¶
pycharm 远程开发 ¶
Pycharm 远程连接服务器并运行代码(详细
1. 设置 Connection
Tools->Deployment->Configuration
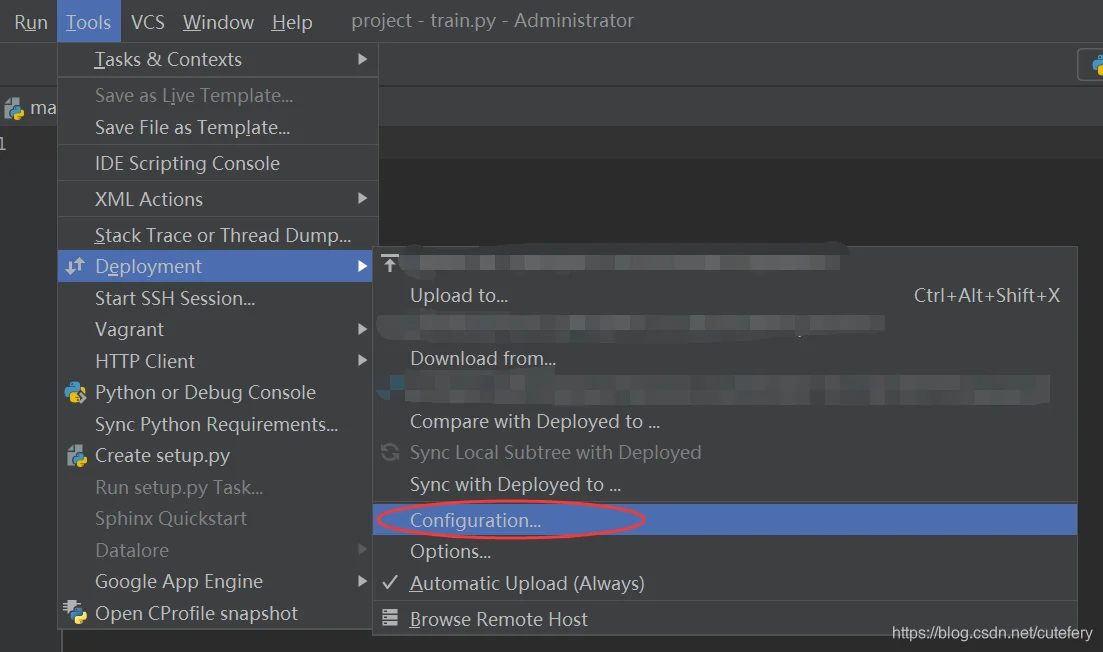
2. 建立 Mapping
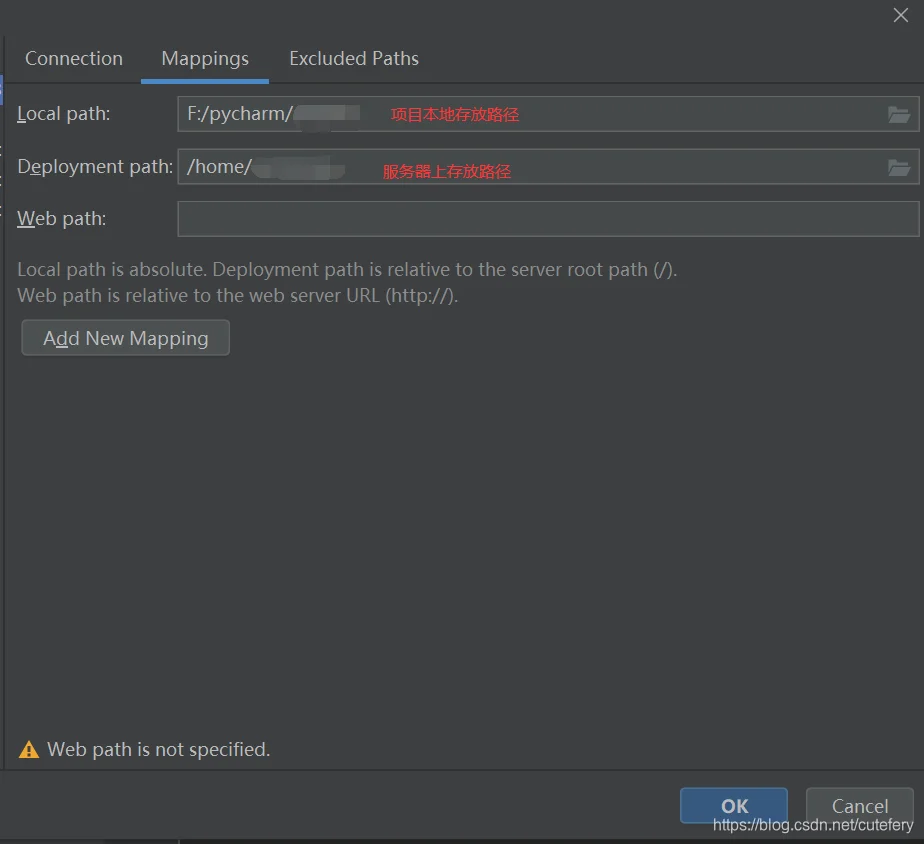
3. 实现代码自动上传
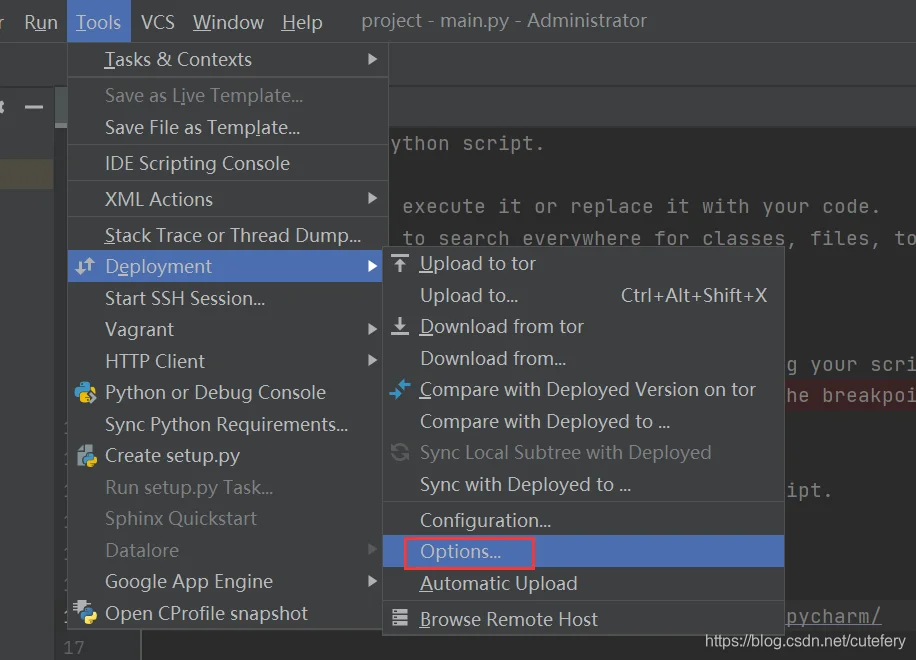
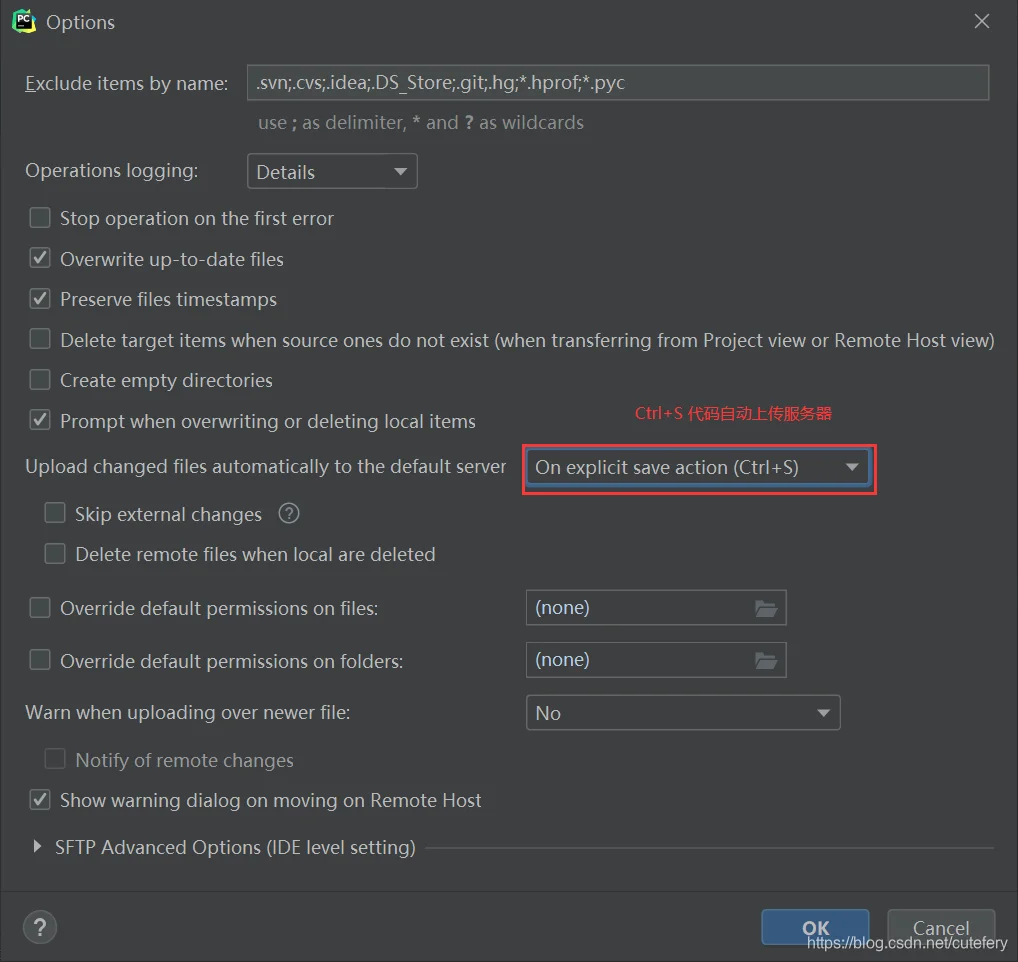
4. 设置 Python Interpreter
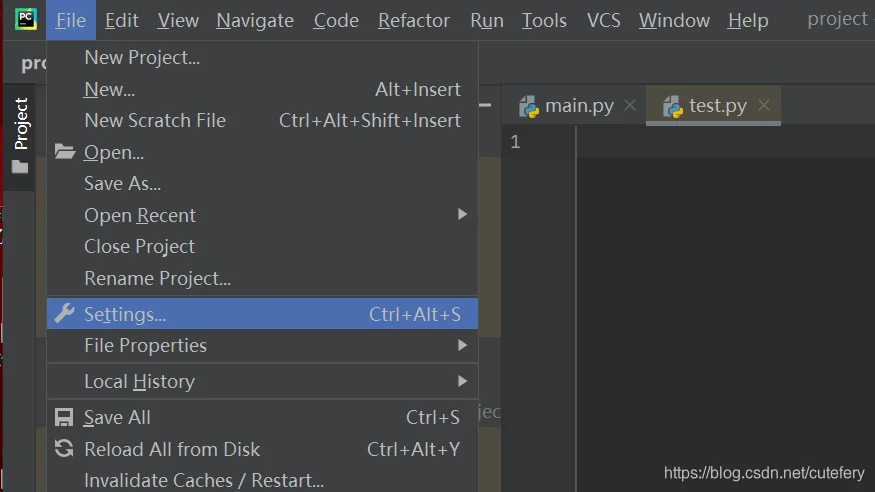
vscode¶
使用 vscode 连接以后,可以将文件直接拖拽传递
报错 ¶
我只教一次!vscode remote-ssh 连接失败的基本原理和优雅的解决方案 - 知乎
VSCode 连不上远程服务器问题及解决办法集合 _vscode 无法连接远程服务器 -CSDN 博客
blog.csdn.net/why1249777255/article/details/134296929
blog.csdn.net/why1249777255/article/details/134296929 1. 到本地删除.ssh下known_hosts
C:\Users\username\.ssh\
- 首先 kill 掉服务器端的 VS code 服务,然后在服务器端删除 vscode 连接的相关记录
/home/username/.vscode-server/
- 重新回到 Vscode 连接
还可以尝试把 .sshss
其他工具 ¶
- scp(linux to linux)
- wget
运维工具 ¶
宝塔面板 ¶
wget http://download.bt.cn/install/bt-uninstall.sh
sudo chmod +x bt-uninstall.sh
sudo ./bt-uninstall.sh
1Panel¶
curl -sSL https://resource.fit2cloud.com/1panel/package/quick_start.sh -o quick_start.sh && sudo bash quick_start.sh
配置镜像加速选择y
使用1pcl命令行工具进行管理,命令行工具 - 1Panel 文档
如果使用的是云服务器,需要配置安全组规则
在安全组当中,选择添加规则
- 目的:
20410/20410 - 源:
0.0.0.0/0
然后点保存即可,不需要重启云服务器,保存后自动生效。
显卡相关 ¶
import torch
print("PyTorch Version:", torch.__version__)
if torch.cuda.is_available(): # 检查 CUDA 是否可用
print("CUDA is available.")
num_gpus = torch.cuda.device_count() # 获取显卡总数
print(f"Number of GPUs: {num_gpus}")
if num_gpus >= 1:
device = torch.device(f"cuda:{num_gpus - 1}") # 指定使用最后一块显卡
print(f"Using GPU: {torch.cuda.get_device_name(device)}")
tensor = torch.rand(3, 3).to(device) # 在指定显卡上创建一个简单的张量计算
print("Tensor on GPU:\n", tensor)
else:
print("No GPUs available.")
else:
print("CUDA is not available.")
PyTorch Version: 2.4.1+cu121
CUDA is available.
Number of GPUs: 6
Using GPU: NVIDIA GeForce RTX 3090
Tensor on GPU:
tensor([[0.9610, 0.1389, 0.1536],
[0.7481, 0.7573, 0.2097],
[0.2123, 0.6865, 0.0611]], device='cuda:5')
查看 GPU ¶
gpustat
nvidia-msi
nvidia-smi -l
各参数含义
GPU:显卡编号,从 0 开始。Fan:风扇转速,在 0~100% 之间变动。这个速度是计算机期望的风扇转速,实际情况下如果风扇堵转,可能就不会显示具体转速值。有的设备不会返回转速,因为它不依赖风扇冷却,而是通过其他外设保持低温,比如我们实验室的服务器是常年放在空掉房间里面的。Name:显卡名,以上都是 Tesla。Temp:显卡内部的温度,以上分别是 54、49、46、50、39 摄氏度。Perf:性能状态,从 P0 到 P12,P0 性能最大,P12 最小 。Persistence-M:持续模式的状态开关,持续模式虽然耗能大,但是在新的 GPU 应用启动时,花费的时间更少。以上都是 Off 的状态。Pwr:能耗表示。Bus-Id:涉及 GPU 总线的相关信息。Disp.A:是 Display Active 的意思,表示 GPU 的显示是否初始化。Memory-Usage:显存的使用率。GPU-Util:GPU 的利用率。Compute M.:计算模式。
为什么Volatile GPU-Util列显示第二个卡占用为 0,明明这个卡的内存已经用了。这个深度学习调用有关,实际上这时 GPU 正在等待 CPU 的处理,而 CPU 的处理结果有时候很慢,所以 GPU 在等。可以将num_workers=4或 8 或 16(再多不推荐可能变慢,因为通信需要成本pin_memory=True,直接映射数据到 GPU 的专用内存,减少数据传输时间,提高 GPU 利用率。
查看内存 ¶
free -m
tasklist
查看 CPU ¶
top
top就可以实现对服务器进程的监控,此时可以看到多个用户的进程,以及PID,如果遇到有进程卡在了里面可以采用kill + PID的方式结束进程。如下图所示:
htop
查看用户 ¶
ps -f -p PID号
指定 GPU ¶
import os
os.environ["CUDA_VISIBLE_DEVICES"] = "0"
config = tf.ConfigProto()
config.gpu_options.per_process_gpu_memory_fraction = 0.9 # 占用GPU90%的显存
session = tf.Session(config=config)
config = tf.ConfigProto()
config.gpu_options.allow_growth = True
session = tf.Session(config=config)
进程管理 ¶
查看进程 ¶
- 查看所有进程:
列出所有正在运行的进程。
ps -aux
- 查看特定用户的进程:
列出特定用户的所有进程。
ps -u username
终止进程 ¶
- 通过 PID 终止进程:
强制终止指定 PID 的进程。
kill -9 PID
taskkill /PID 进程号 -F -T

- 通过进程名终止进程:
终止所有匹配指定进程名的进程。
pkill process_name
Aliyun¶
无影云电脑 ¶
ECS¶
上传文件 ¶
使用 workbench,在文件一栏中选择 " 打开新文件树 "
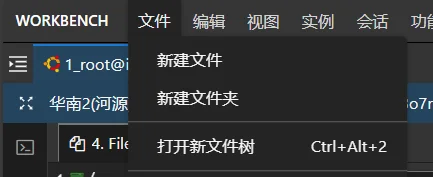
OSS¶
图床
开发票 ¶
个人用户抬头只能是个人